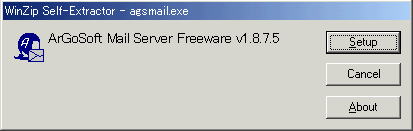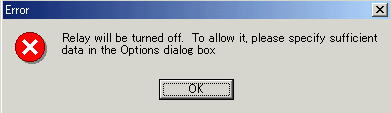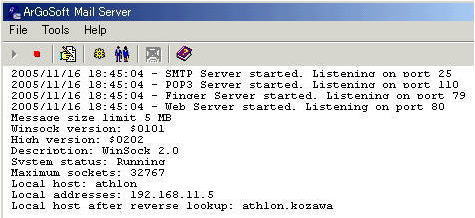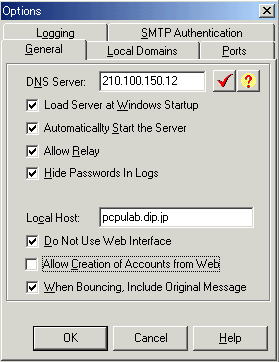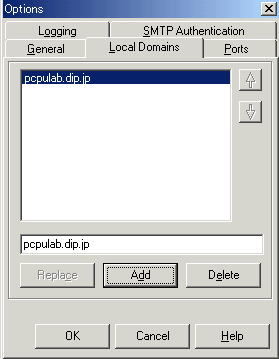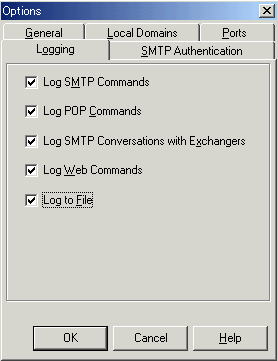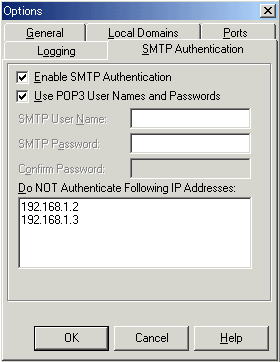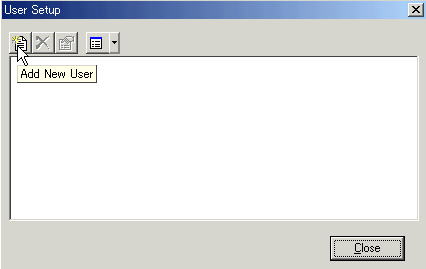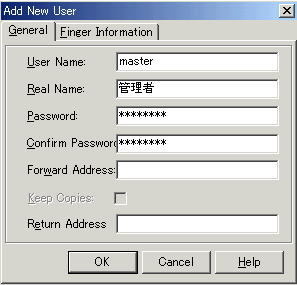その場合、例えば学校か会社のような環境で内部だけのメールのやり取りが出来ればよい場合と、外部とのメールのやり取りもしたい場合が考えられます。
しかし固定グローバルIPアドレスがない場合は、ダイナミックDNSサービスの助けが必要となります。
さらにMXレコード登録ができないといけません。これができないダイナミックDNSも結構あるので注意が必要です。
前述したieserver.netはこのMXレコード登録を行っているので可能です。
ここでは既にMXレコード登録が可能なダイナミックDNSサービスを利用してドメインも取得済みであるとの前提でメールサーバを立ち上げる手順を紹介してみます。
まず、Windows環境で稼働するメールサーバソフトというのは、意外と少なくさらに日本語版となればなおさら少ないのが実情です。
ここで私が使ったのは英語版ではあるが設定が比較的簡単であるArGoSoft Mail Server(英語)Freeware versionです。
もちろんフリーソフトなのですが、メール送信が容量5MBまでの制限があります。しかしこんな大きいメールは滅多に送らないのでさほど問題にはならないでしょう。
これをArGoSoft Mail Server Downloadからダウンロードしてインストールします。
|
|||||
|
|||||
|
|||||
| メールサーバの設定例 | |||||
1.Option設定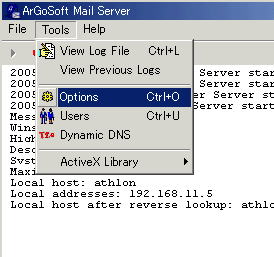 [ツール]をクリックすると左下のようにプルダウンメニューが表示されます。 [ツール]をクリックすると左下のようにプルダウンメニューが表示されます。[Option]をクリックしてください。 [Option]ダイアログが開きます。 1.1 一般設定 [General]タブをクリックしてください。 まず、[DNS Server]ですが、ここにはあなたが接続しているプロバイダのDNSサーバのIPアドレスを入力してください。 もしあなたが自分でDNSサーバを立ち上げていればそれのIPアドレスになります。 [Local Host]にはあなたが取得しているドメイン名を入力して下さい。 後のチェックボックスは、[Allow Creation of Accounts from Web]だけは外して、それ以外は全てチェックを入れてください。 1.2 ドメイン名設定 [Local Domains]タブをクリックしてください。 ここにはあなたが使うメールサーバのドメイン名が入ります。 あなたが既に取得してあるドメイン名を入力して[Add]ボタンをクリックしてください。 リストにドメイン名が入ります。 複数のドメイン名を入力することも可能です。 |
|||||
|
|||||
|
1.3 ポート番号設定 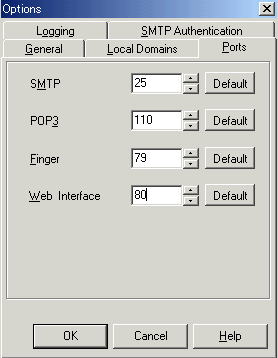 [Ports]タブをクリックするとポート番号の設定ができます。 [Ports]タブをクリックするとポート番号の設定ができます。ここは通常はそのままでいいのですが、Webサーバが既に立ち上がっている場合は、[Web interface]を8080に変更してください。 その場合は外部から8080ポートへはアクセスが出来ないようにしておいてください。 1.4 ログ設定 [Logging]タブをクリックしてください。 ここはログをとるための設定です。 ここは全てチェックを入れておいてください。 1.5 SMTP認証設定 [SMTP Authentication]タブをクリックしてください。 [Enable SMTP Authentication]と [Use POP3 User Names and Passwords]にチェックを入れてください。 [Do Not Authenticate Following IP Address]には認証を必要としないマシンのIPアドレスを入力します。 ということでとりあえずメールサーバ自身のIPアドレスは入力してください。 後はテスト用のマシンのIPアドレスも入力しておけば良いでしょう。 最後に[OK]ボタンをクリックすればメールサーバの設定が完了です。 |
|||||
|
|||||
|
2.1 メールアカウント設定 [Tool]−[User]をクリックします。 ここではメールアカウントを登録します。 ここが一番の醍醐味ですね。何しろ自分で自由にアカウントを設定できるのが自宅メールサーバのウリですから。 ということで左下りの図で一番左のボタンをクリックすすると右下の[Add New User]ダイアログが開きます。 [User Name]は、アカウント名を入力します。 [Real Name]は、ユーザ名を入力します。 [Password]は、パスワードを入力します。 [Confirm Password]は、もう一度確認のために同じパスワードを入力します。 後は空欄でかまいません。 最後に[OK]ボタンをクリックするとアカウントが登録されます。 これで必要なアカウントを繰り返し登録してください。 |
|||||
|
|||||